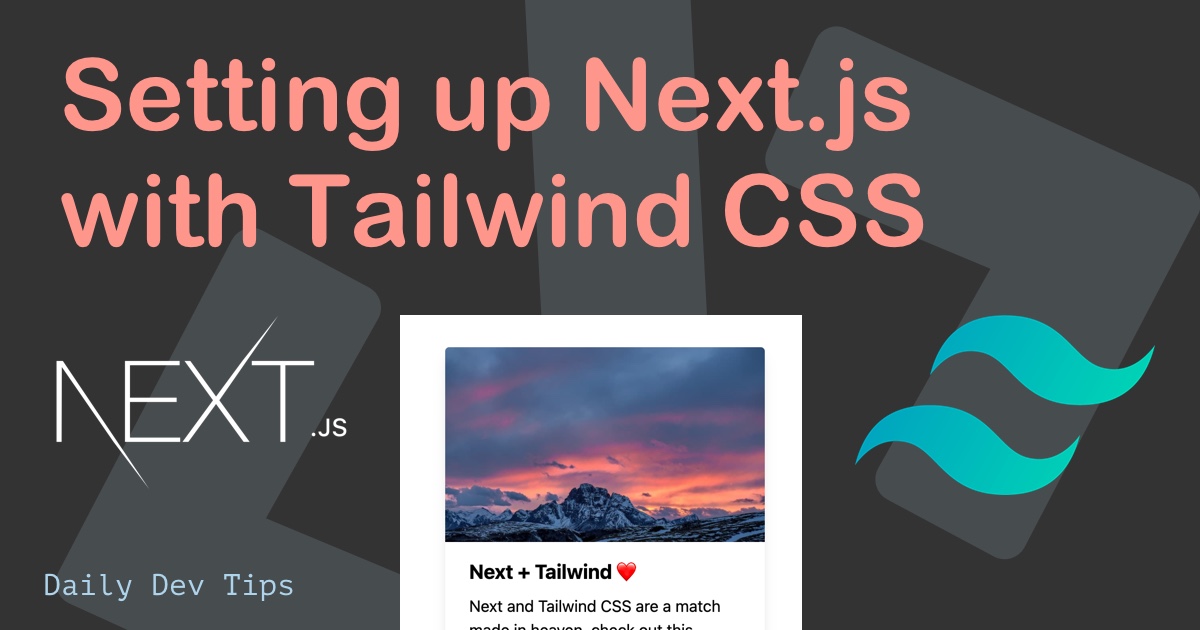In this tutorial we will create a sidebar navigation for our Next JS website layout. We will use Tailwind CSS for all the styling.
The main goal is to show you how to make a reusable component for a site layout. The sidenav component will enable the user to navigate between pages of the web application.
Demo of what we will build
Feel free to review the source files and the demo here on Stackblitz.
How to create a sidebar navigation in Next JS with Tailwind
First, let’s set up the Next.js project.
Next.js sidebar project setup
Note: At the time of writing, I’m using Next JS v.12
Open your favorite terminal, and start a new Next.js project with this line of code:
npx create-next-app next-sidebar
Then, we’ll navigate into the project folder via terminal, and add Tailwind CSS.
Install Tailwind CSS in Next JS project
We’ll be adding the latest version of Tailwind.
If you want to use Tailwind version 2, check out this article on installing Tailwind in Next.js.
# Install all the dependencies
npm install -D tailwindcss@latest postcss@latest autoprefixer@latest
# Initialise tailwind
npx tailwindcss init -p
Then add the following files to the content option.
content: ['./pages/**/*.{js,ts,jsx,tsx}', './components/**/*.{js,ts,jsx,tsx}'],
And then the last step is to add the Tailwind stylesheets to our styles/global.scss file.
@import 'tailwindcss/base';
@import 'tailwindcss/components';
@import 'tailwindcss/utilities';
That’s it. We are all set to start making the web application.
Create Pages for the Navigation
For this tutorial, we’ll be building three pages:
- Homepage
- About
- Contact
Let’s first do the homepage.
You can remove everything inside the index.js file and replace it with the following code:
export default function Home() {
return (
<div className='flex h-full flex-col justify-center items-center'>
<h1 className='text-4xl mb-5 font-bold'>Home</h1>
<span className='text-7xl'>🏡</span>
</div>
);
}
Then add a new file called about.js inside the pages directory and add the following code:
export default function About() {
return (
<div className='flex h-full flex-col justify-center items-center'>
<h1 className='text-4xl mb-5 font-bold'>About</h1>
<span className='text-7xl'>💬</span>
</div>
);
}
Then, in the same way, add a contact.js file:
export default function Contact() {
return (
<div className='flex h-full flex-col justify-center items-center'>
<h1 className='text-4xl mb-5 font-bold'>Contact</h1>
<span className='text-7xl'>📞</span>
</div>
);
}
Now, we have all our pages created in the Next JS project and are ready to code sidebar navigation.
Add sidebar navigation in Next.js
We’ll be using a Next.js layout.
This layout template file will be our main wrapping element. Each page will be rendered as a child element.
So, first, create a components directory in your project, and inside add a layout.js file.
The global structure for this file looks like this:
export default function Layout({ children }) {
return (
// Todo
);
}
Now add the layout component in your _app.js file so it will run on the website:
import Layout from '../components/Layout';
function MyApp({ Component, pageProps }) {
return (
<Layout>
<Component {...pageProps} />
</Layout>
);
}
Now let’s define our navigation elements. We want a header, aside and a main section.
<div className="min-h-screen flex flex-col">
<header
className="bg-purple-200 sticky top-0 h-14 flex justify-center items-center font-semibold uppercase"
>
Next.js sidebar menu
</header>
<div className="flex flex-col md:flex-row flex-1">
<aside className="bg-fuchsia-100 w-full md:w-60"></aside>
<main className="flex-1">{children}</main>
</div>
</div>
With those HTML elements we created necessary structure for the sidenav.
Now, all we need to add is the actual navigation menu inside the aside tag.
For this, let’s introduce an array of the pages we want to navigate to:
const menuItems = [
{
href: '/',
title: 'Homepage',
},
{
href: '/about',
title: 'About',
},
{
href: '/contact',
title: 'Contact',
},
];
Inside our aside element, we can loop over these elements and add the href link to each page.
<aside className='bg-fuchsia-100 w-full md:w-60'>
<nav>
<ul>
{menuItems.map(({ href, title }) => (
<li className='m-2' key={title}>
<Link href={href}>
<a
className={`flex p-2 bg-fuchsia-200 rounded hover:bg-fuchsia-400 cursor-pointer`}
>
{title}
</a>
</Link>
</li>
))}
</ul>
</nav>
</aside>
Note: Don’t forget to import
import Link from 'next/link';
Finally, we want to add an active page. An active page should look slightly different, so the viewer sees on which page they are.
To create the active page, let’s import the router and define a router variable.
import { useRouter } from 'next/router';
export default function Layout({ children }) {
const router = useRouter();
// Our code
}
Then inside our a href classes, we can add a dynamic check to see if the current route is the active page.
${router.asPath === href && 'bg-fuchsia-600 text-white'}
And that’s it. We created a dynamic sidebar navigation in Next.js!
Checkout the code we wrote and view the navigation live here
The sidenav is responsive and we could quickly style it with Tailwind. You can use this layout as a starter template for your next project.
Find the complete code here on GitHub.
Thank you for reading, and let’s connect!
Feel free to subscribe to my email newsletter and connect on Facebook or Twitter