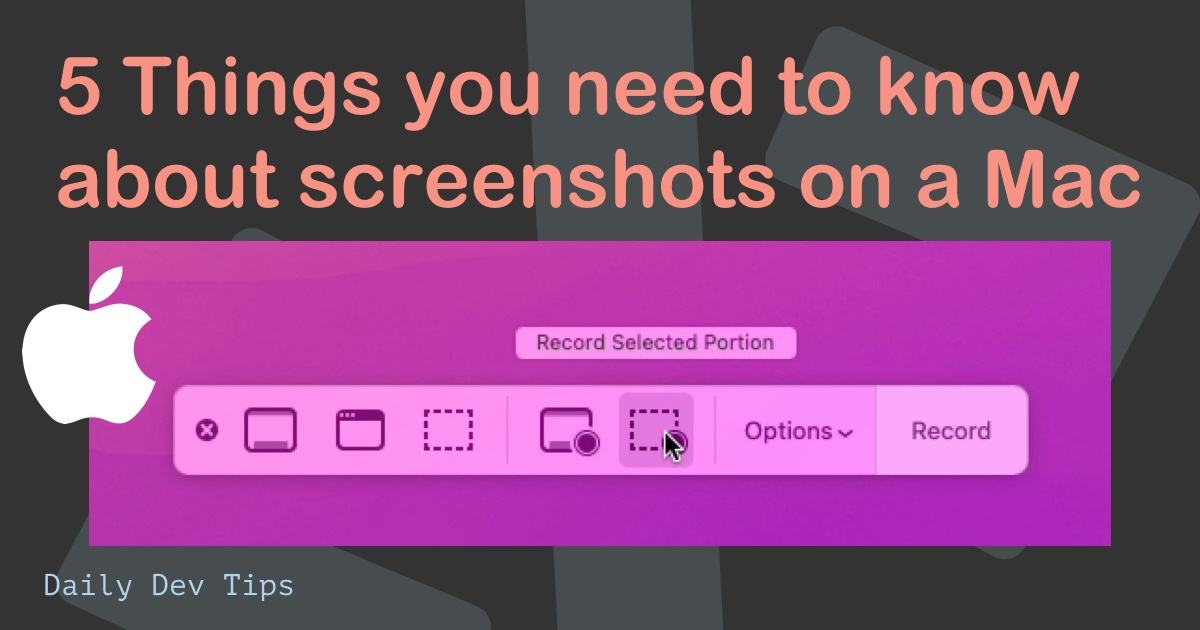It’s a bit different from my regular development-related tips, but it might help some content creators.
While I was building the V2 version of my website, I decided to do some live streaming on Twitch, and I wanted a way to have some background music so people could enjoy that.
Doing some googling shows you that it’s not natively supported on Mac to balance system-level audio routing. So we need some help!
But don’t worry. This article will guide you through this process.
Prerequisite:
Install BlackHole
Mac does not have a system virtual audio driver, unlike Windows, so we need help from a third party.
After doing some research, BlackHole seems to be the best in the field, and after using it, I can confirm it’s super easy!
Download the installer from the BlackHole GitHub page
If you are unsure which installer you need, pick the 2ch one.
Follow the install instructions as a provider in the installer program.
Set up your Multi-Output device
Once BlackHole is installed, we can set up our new Multi-Output device.
As the name suggests, this new virtual device will output two audio sources.
Open the “Audio MIDI Setup” app to set up new audio sources. The quickest way is to use the Spotlight search.
Click on the plus at the left bottom of the app, and select “Create Multi-Output device”.
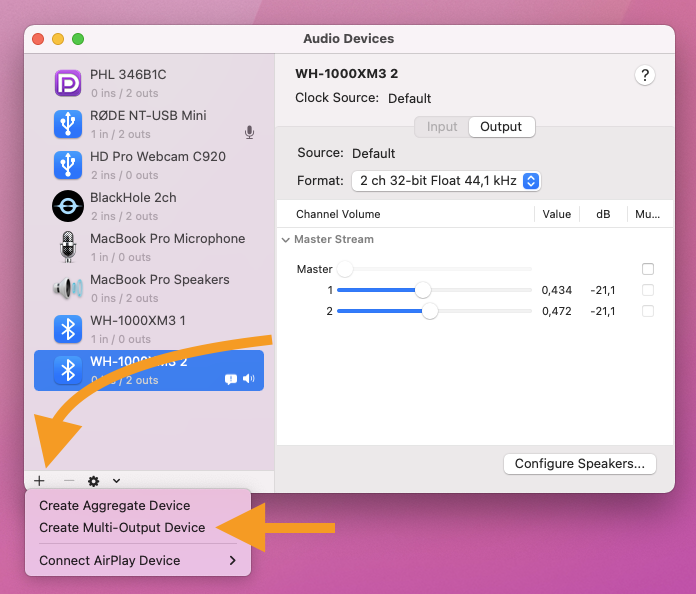
Now select the first default output, either your headset or the MacBook speaker. As the second one, choose the “BlackHole 2ch”.
Note: Make sure the BlackHole is the second one!
You can either use your menu bar or right-click the source in this app to select it as the output device.
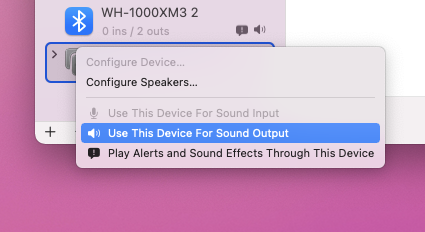
It should now show the speaker icon playing on this channel.
Allowing the desktop sound as output in Streamlabs
We need to change Streamlabs to allow the audio to be output correctly.
Open up Streamlabs and visit the settings menu.
Click the audio menu, and set a second Mic/Auxiliary device to the BlackHole 2ch.
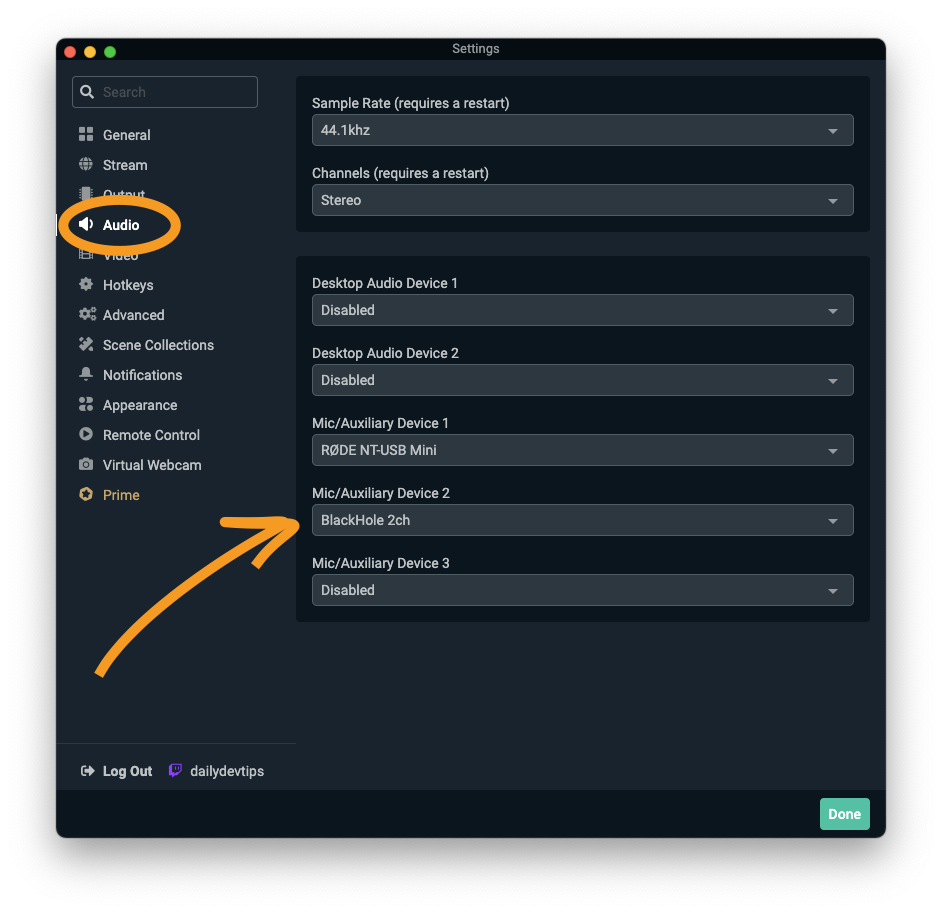
Now your stream will be capturing your microphone input and the desktop output.
You can hear a demo on my Twitch stream, wherein you should listen to some soft LoFI beats in the background.
Thank you for reading, and let’s connect!
Thank you for reading my blog. Feel free to subscribe to my email newsletter and connect on Facebook or Twitter