Today’s article will look at creating a Chrome dev tools extension.
It will be a basic setup. For now, that doesn’t do anything yet. It just shows you how we can inject something into the dev tools.
The result will look like this:
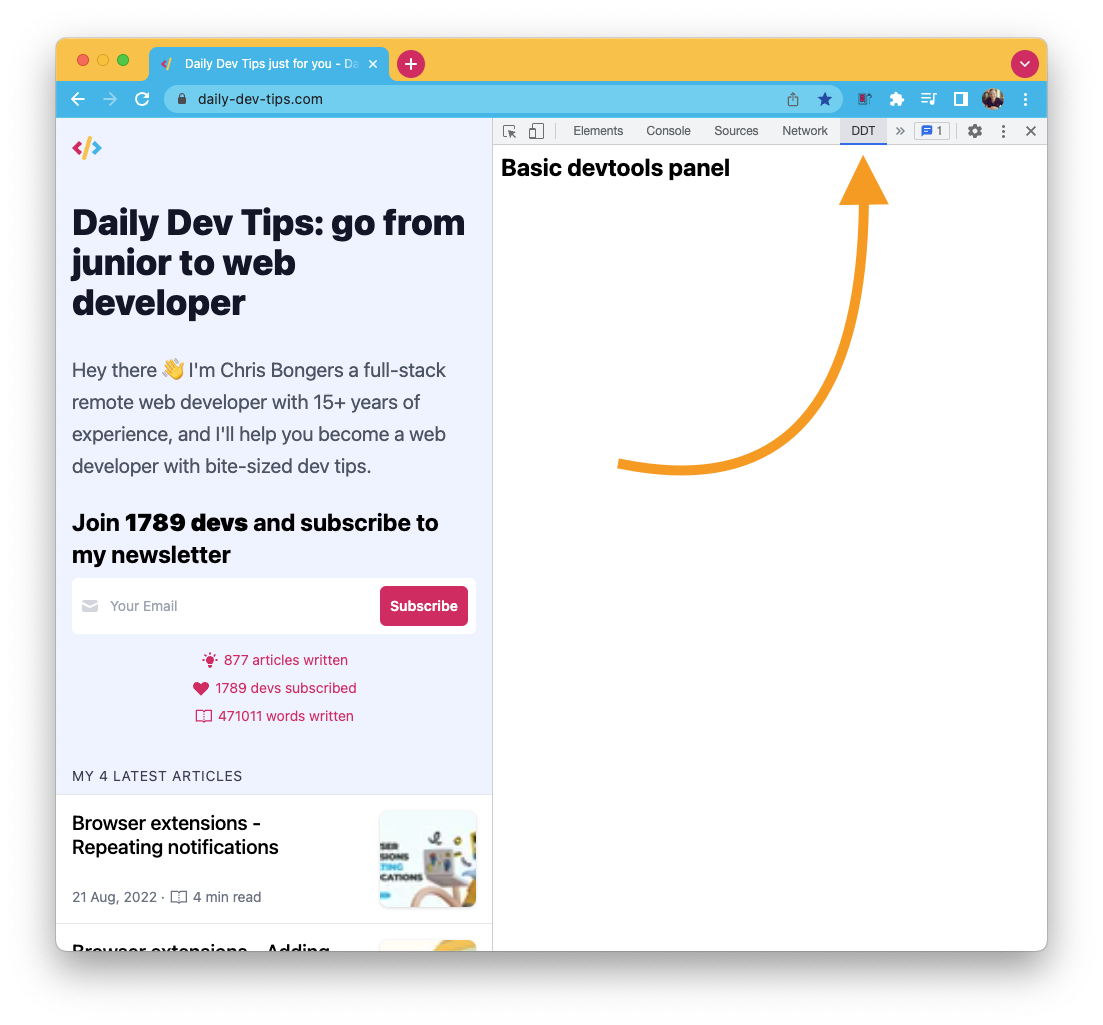
Creating a Chrome DevTools extension
To create the extension, create a new folder called devtools-extension, and open it up in your favorite editor.
Start by adding the brains of the operation, a file called manifest.json.
{
"name": "DevTools extension",
"version": "1.0",
"manifest_version": 3,
"devtools_page": "devtools.html"
}
This is all a basic dev tools extension needs. The most important part here is the devtools_page which defines which page it should inject.
Let’s add this basic base as well.
<!DOCTYPE html>
<html>
<head>
<script src="/devtools.js"></script>
</head>
</html>
Yep, we’ll only use it to inject a JavaScript file. That file will, in return, be the source of adding the dev tools menu.
chrome.devtools.panels.create('DDT', null, '/panel.html', null);
The options in this panel create function are:
- Name
- Icon (optional)
- HTML file
- function (on panel creation, this get’s invoked)
As we only want to display something we are good with the following, we can now go ahead and add this panel.html file.
<html>
<head></head>
<body>
<h1>Basic devtools panel</h1>
</body>
</html>
To add a dev tools extension, we can use the same process as we do for regular browser extensions.
Read more about testing browser extensions
And once done, head over to any random website, and you should be able to see your extension in the extra tools now.
You can also find this project on GitHub.
Thank you for reading, and let’s connect!
Thank you for reading my blog. Feel free to subscribe to my email newsletter and connect on Facebook or Twitter